Windows Servers have different network and software restrictions compared to Linux servers. While Linux servers typically allow most connections by default, Windows servers often block many connections. This can necessitate manually setting up "Allow" or "Block" rules to control inbound and outbound traffic, which can sometimes be cumbersome.
This article will introduce you to the basics of using Windows Firewall, a tool for managing specific connections or software access.
Accessing Windows Firewall
To open Windows Firewall, follow these steps:
- Click the "Start" button.
- Navigate to "Control Panel."
- Find and select "Windows Firewall."
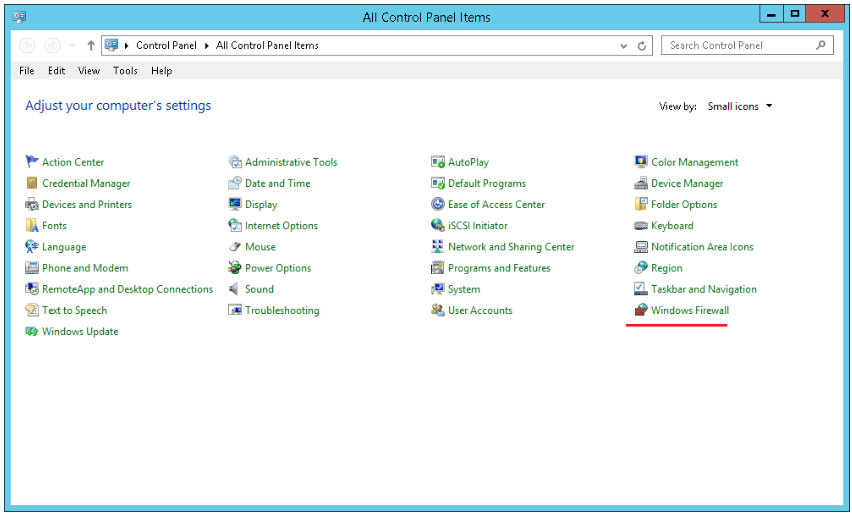
You’ll then see the main Windows Firewall menu, which offers several options, including turning the firewall on or off, adjusting notification settings, restoring default settings, and accessing advanced settings.
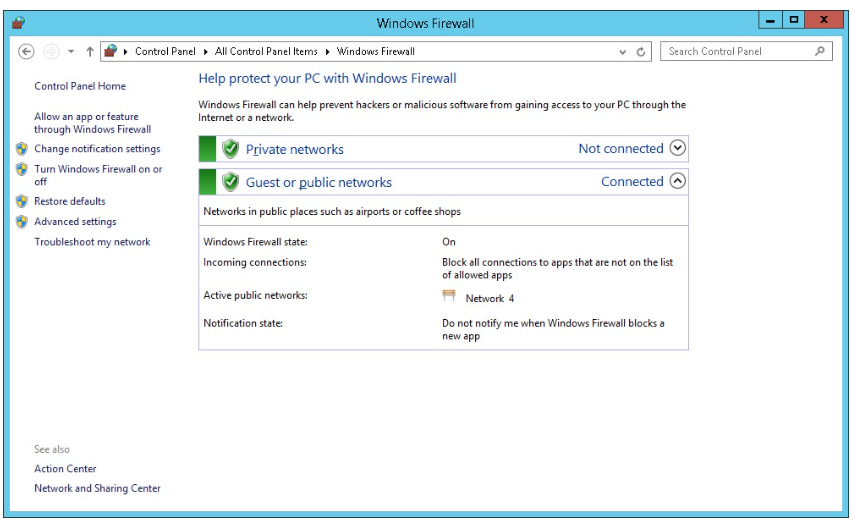
Configuring Advanced Settings
For detailed control, you’ll need to use the Advanced Settings. This section is primarily used to create or delete rules. To access it:
- Click "Advanced Settings."
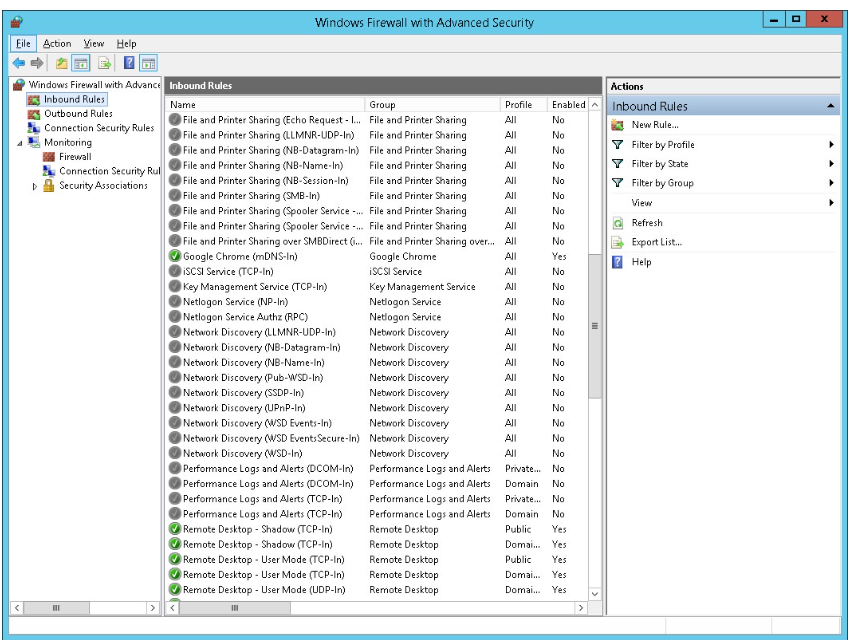
In this view, you'll encounter various settings, but we'll focus on "Inbound Rules" and "Outbound Rules," which are crucial for troubleshooting connection issues with newly installed software.
- Inbound Rules: Manage incoming connections to your server via specific ports or applications.
- Outbound Rules: Manage outgoing connections from your server via specific ports or applications.
Creating a New Rule
If you install new software and encounter connectivity issues, you can create rules to resolve them. Here’s how:
- Click "New Rule..."
- Choose "Program" and click "Next."
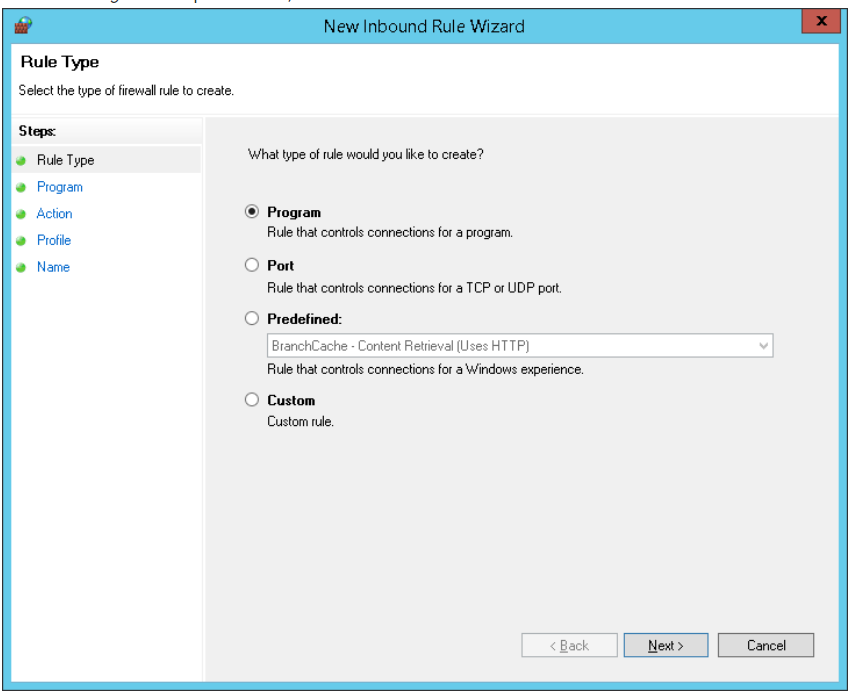
- Select "This program path:" and click "Browse" to locate the executable (.exe) file for the program. Click "Next."
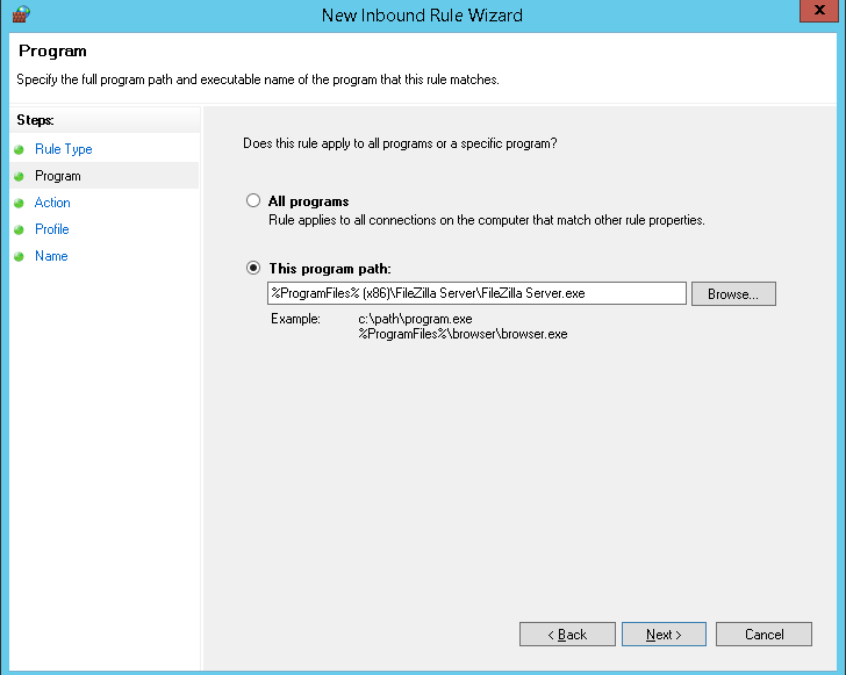
- Decide whether to Allow or Block the connection and click "Next."
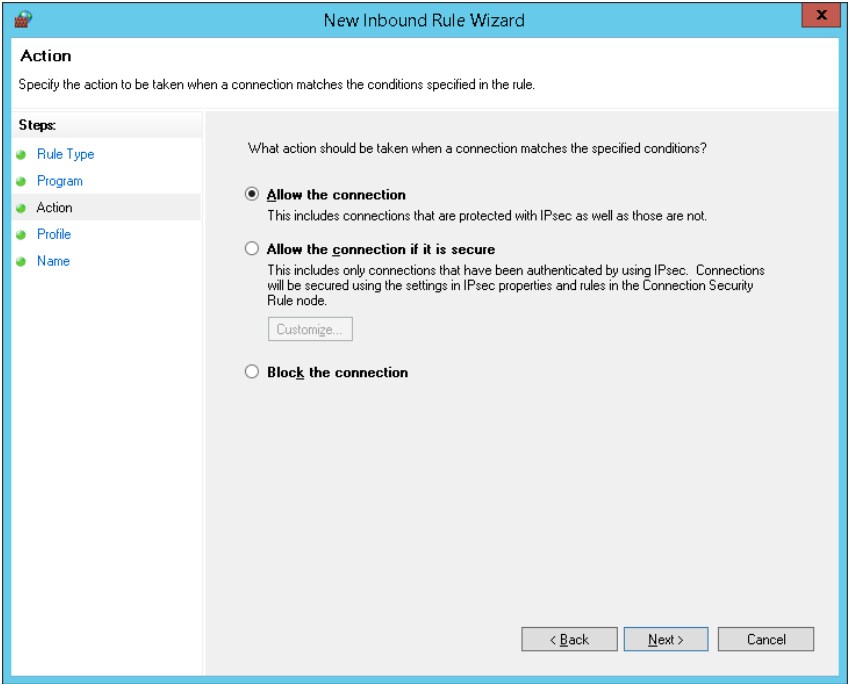
- Choose when the rule applies (Domain, Private, Public) and click "Next." Note that "Private" refers to your home or office network, while "Public" applies to public networks.
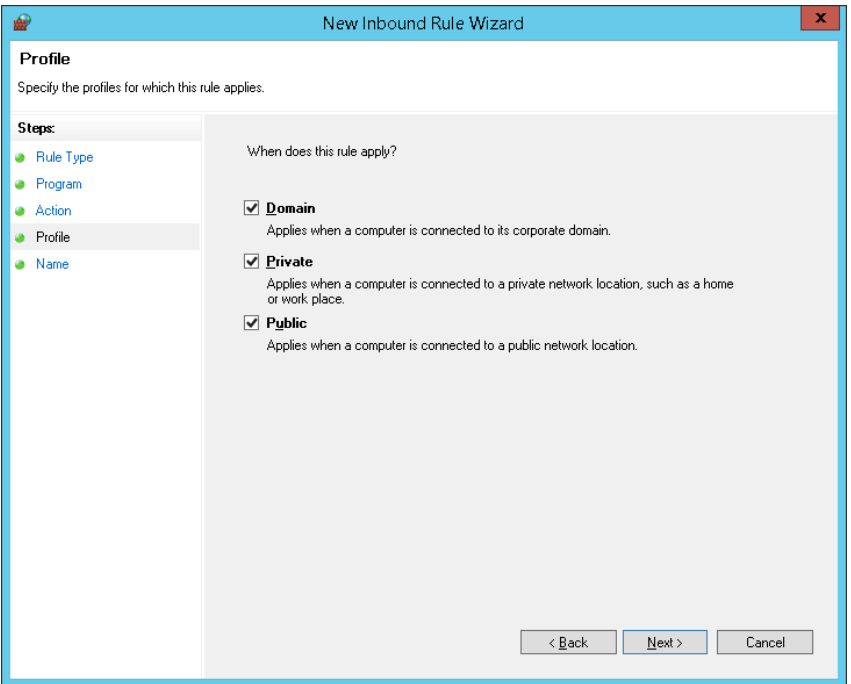
- Name the rule and provide a brief description if desired, then click "Finish."
This process allows you to create simple rules to manage specific program access. Similar steps apply if you need to create rules based on ports or for other specific scenarios, though detailed customization is usually reserved for more specialized needs.
By following these instructions, you can effectively manage your Windows Firewall to ensure your server's connectivity aligns with your requirements.