When you first connect to your Windows server, the default display and keyboard languages are set to English. However, Windows operating systems allow you to change these settings to your preferred language. Here’s how to adjust the display and keyboard language on your Windows VPS:
Windows Server 2012
- Open the Control Panel from the Start menu, and then select Language.
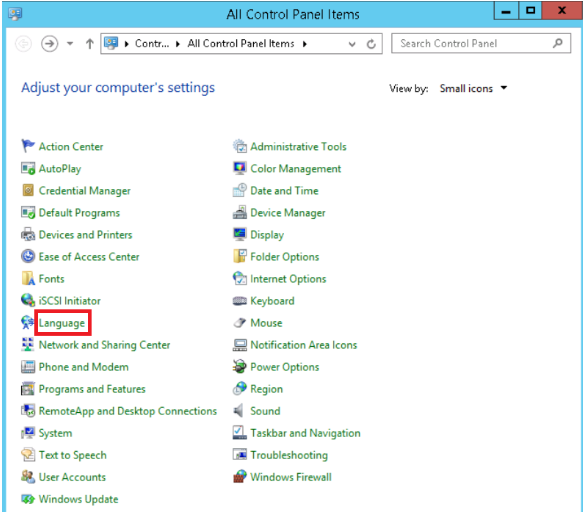
- Click Add a language.
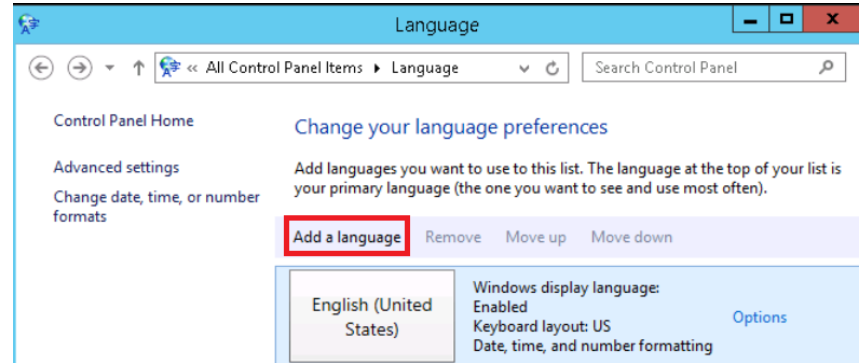
- Select your preferred language from the list and click Add.
- Click Options next to the newly added language.
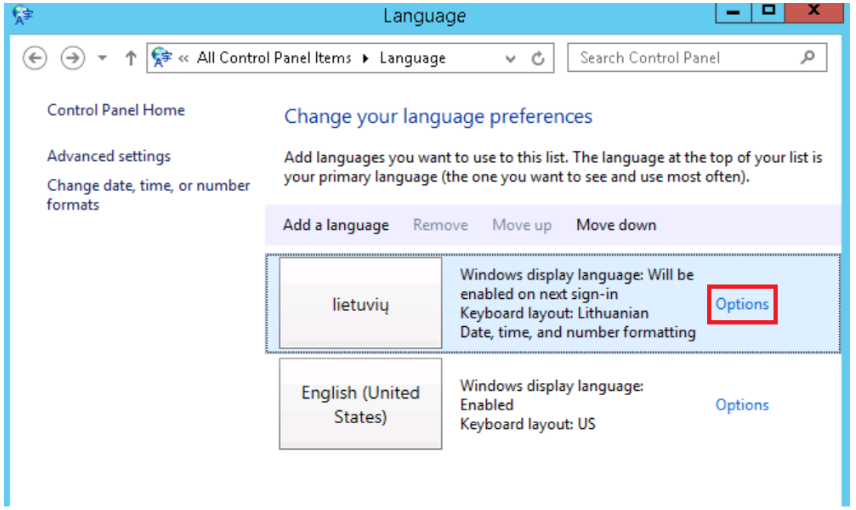
- Click Download and install language pack.
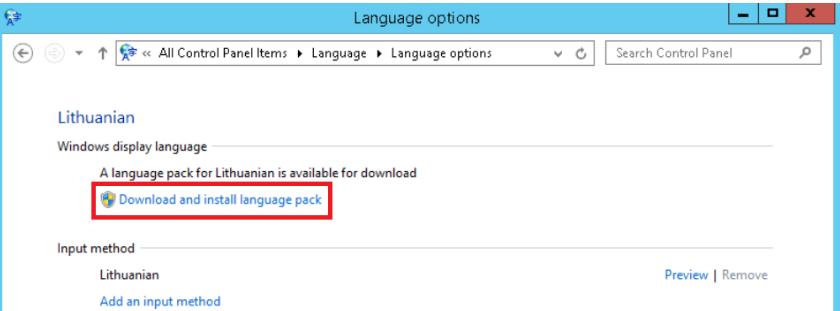
- Once you see "Installation Complete," click Cancel.
- Open the Options for the added language again and select Make this the primary language.
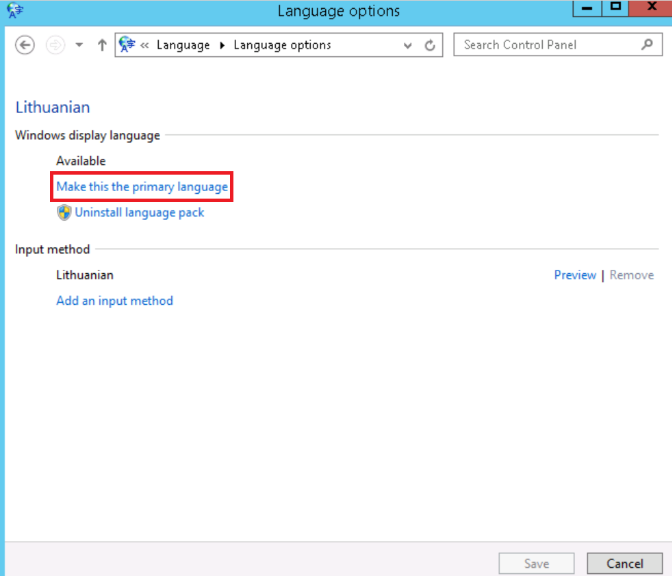
Restart your Windows VPS for the changes to take effect.
Windows Server 2016
- Click the Start button and open the Settings window.
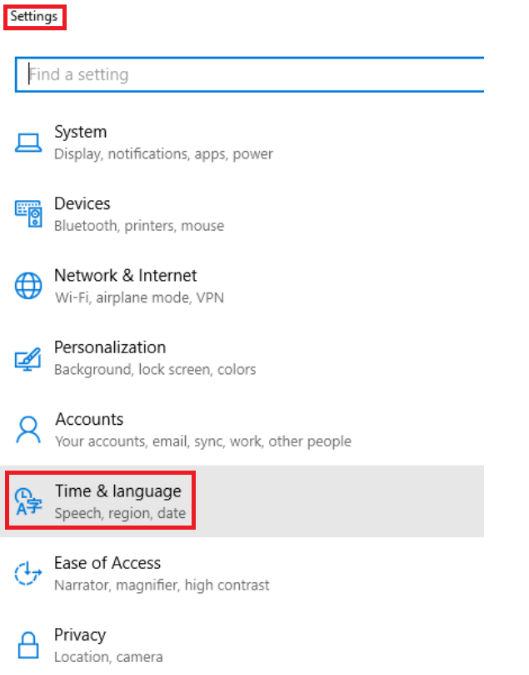
- Go to Time & language and then select Region & language.
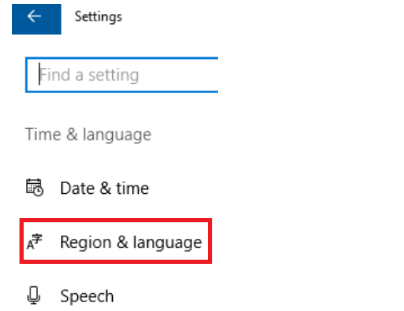
- Click Add a language and choose your desired language from the list.
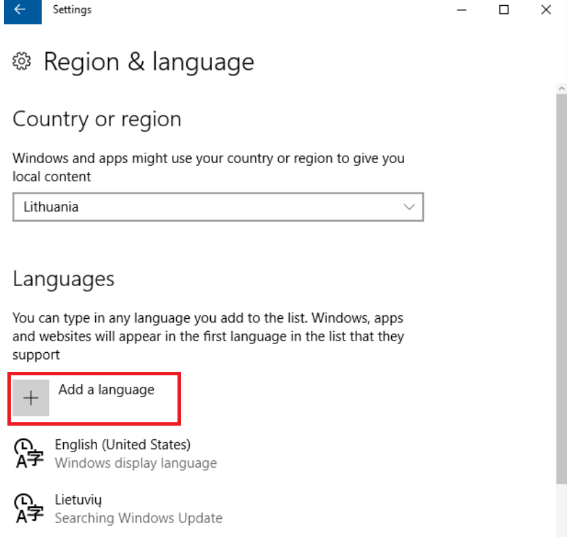
- Open the Options for the newly added language.
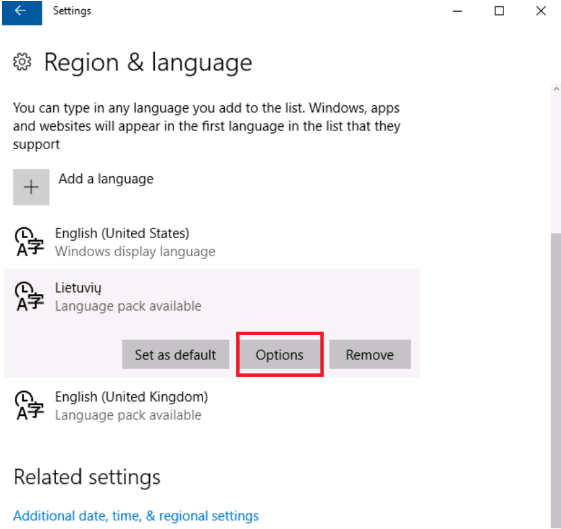
- Click Download to install all necessary language files.
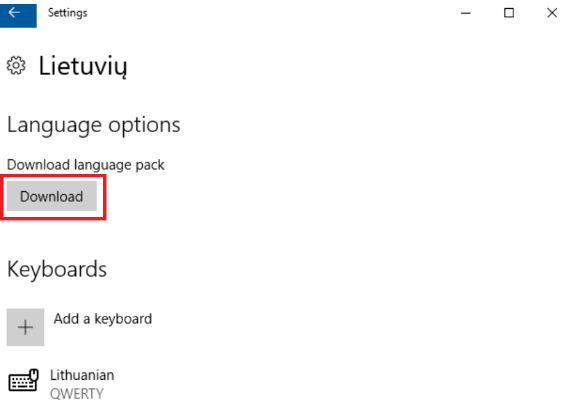
- Select your country/region and press Set as default.
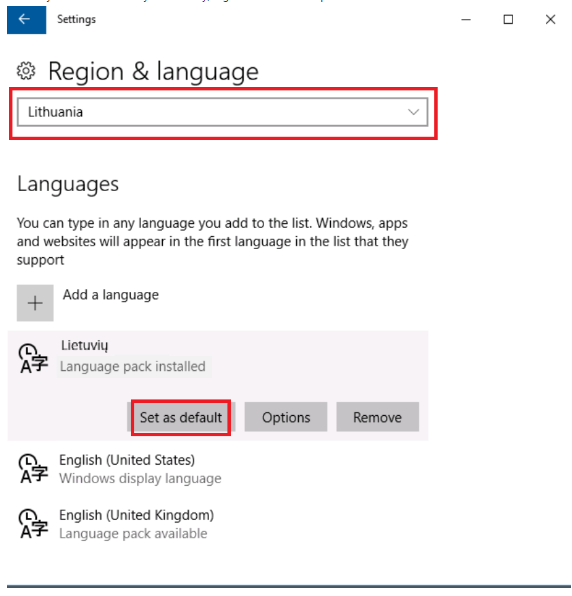
Restart your Windows VPS for the changes to take effect.
Windows Server 2019
- Click the Start button and open the Settings window.
- Go to Time & Language and select Language.
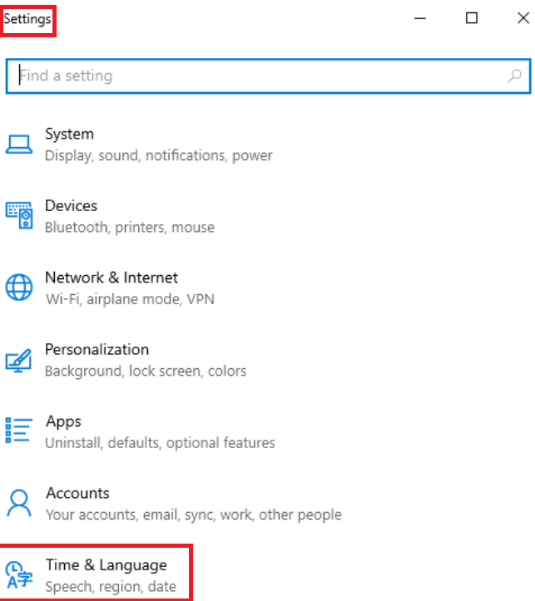
- Click Add a language.
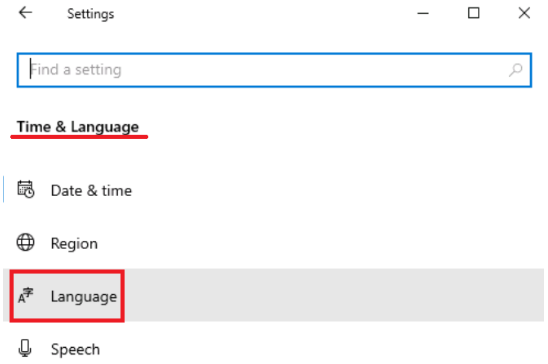
- Choose your desired language from the list and click Next.
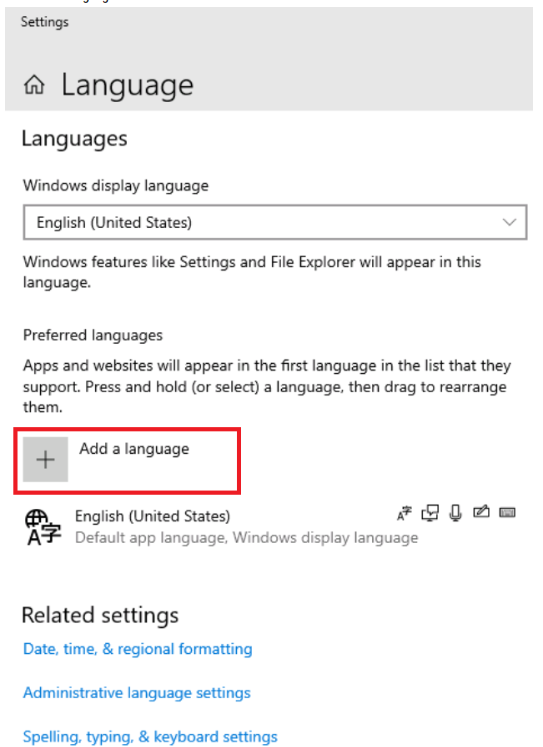
- Select the language features you want to install and click Install.
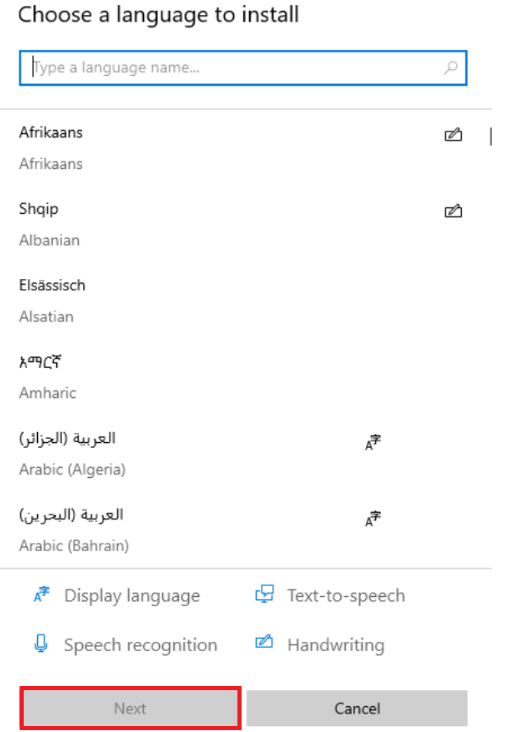
- After installation, set the new language as the Windows display language.
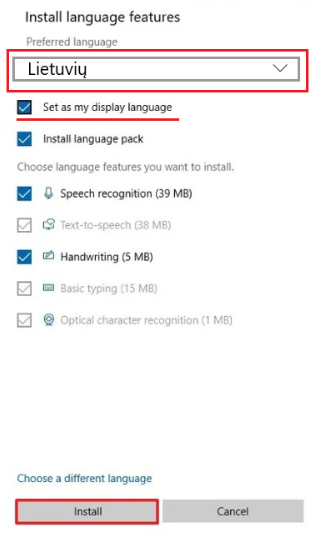
You will be prompted to restart your server for the display language changes to take effect.
By following these steps, you can customize the display and keyboard languages of your Windows server to better suit your needs.